WordPress(ワードプレス)でサイトを作っていて、テーマを新しくしたいなと思うことはありませんか?
サイトの雰囲気をがらりと変えたい時、SEO対策が整ったテーマに切り替えたいなど、テーマを変えたいと思う時はあると思います。
そんな時でも簡単に変えられるのがWordpress(ワードプレス)の良いところ。
テーマ変更を成功させるために、見落としがちな項目に注意して順序よく進めていきましょう。
バックアップを取る
テーマ変更の際に何らかのトラブルがあって大切な記事が消えてしまったら大変です。
困ったことになる前にテーマ変更の前にはバックアップをとっておきましょう。
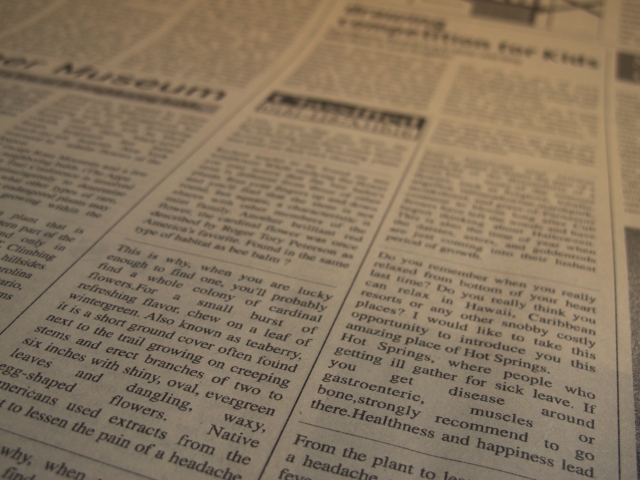
Googleアナリティクスの設定
Googleアナリティクスの設定が消えてしまっているのでもう一度、トラッキングIDを入力する。
[外観]⇒[カスタマイズ]⇒[アクセス解析(Analyticsなど)]⇒Google AnalyticsトラッキングID(UA-xxxxxxxx-x)
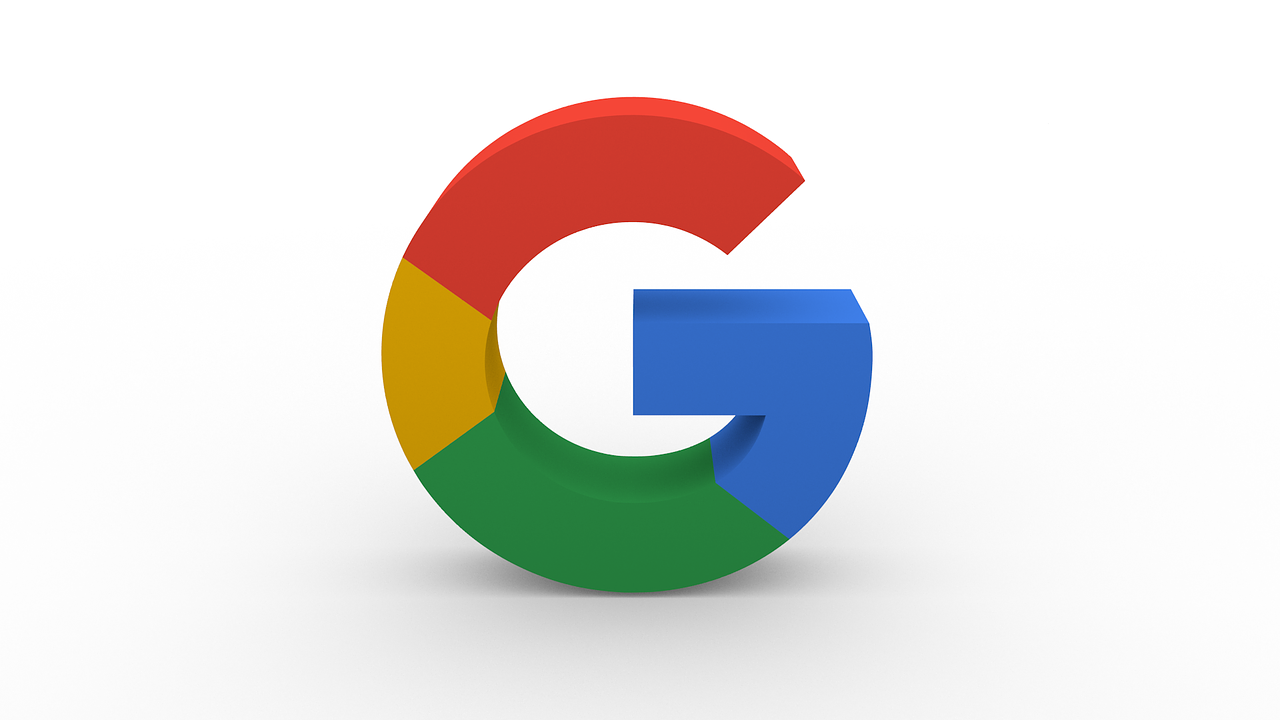
グーグルサーチコンソールの設定
[外観]⇒[カスタマイズ]⇒[アクセス解析(Analyticsなど)]⇒Google Search ConsoleのID


メニューの設定
ヘッダーメニュー(グローバルメニュー)や、フッターメニューがきちんと表示されているか確認する。

サイドバーウィジェットの設定
人気記事の設定
Simplicityでは、サイドバーウィジェットに人気記事を表示する時は、
「WordPress Popular Posts」ではなく、「[s]人気記事」の方に入れ替えておきます。
そうすることで、順番が表示されたり、アイキャッチ画像の角を丸めたりできるようになります。
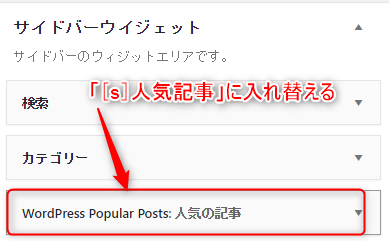
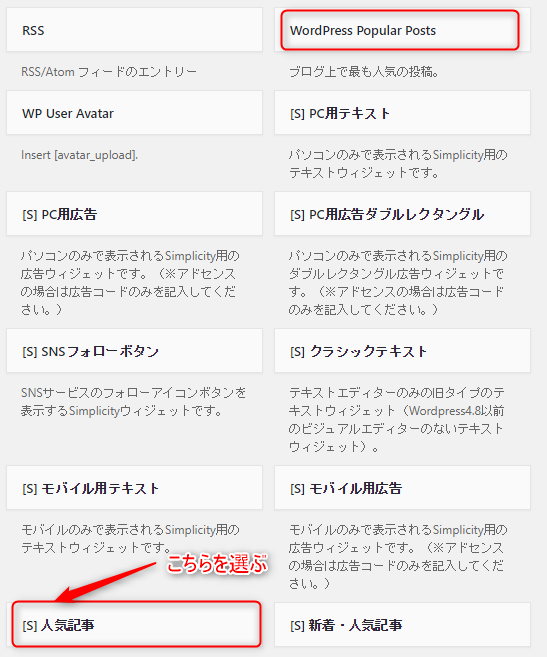
サイドメニューや、広告ウィジェットが思うように表示されているか確認します。
最近の投稿の設定
人気記事と同様に、「最近の投稿」はSimplicityでは、「[S]新着記事」の方を使うと、アイキャッチ画像の変更などが簡単にできるようになります。
その他確認項目
あまり重要ではありませんが、カスタマイズが必要であれば確認しておきます。
サイトアイコン
[外観]⇒[カスタマイズ]⇒[サイト基本情報]
タイトルロゴ
[外観]⇒[カスタマイズ]⇒[ヘッダー]
表示スタイルの詳細
[外観]⇒[カスタマイズ]
サイトの色や、フォントの大きさ、画像関連などの詳細を好みのスタイルに変えます
広告表示
[外観]⇒[ウィジェット]
アフィリエイト広告などがある場合は、表示させたい位置に表示されているか確認しておきます。

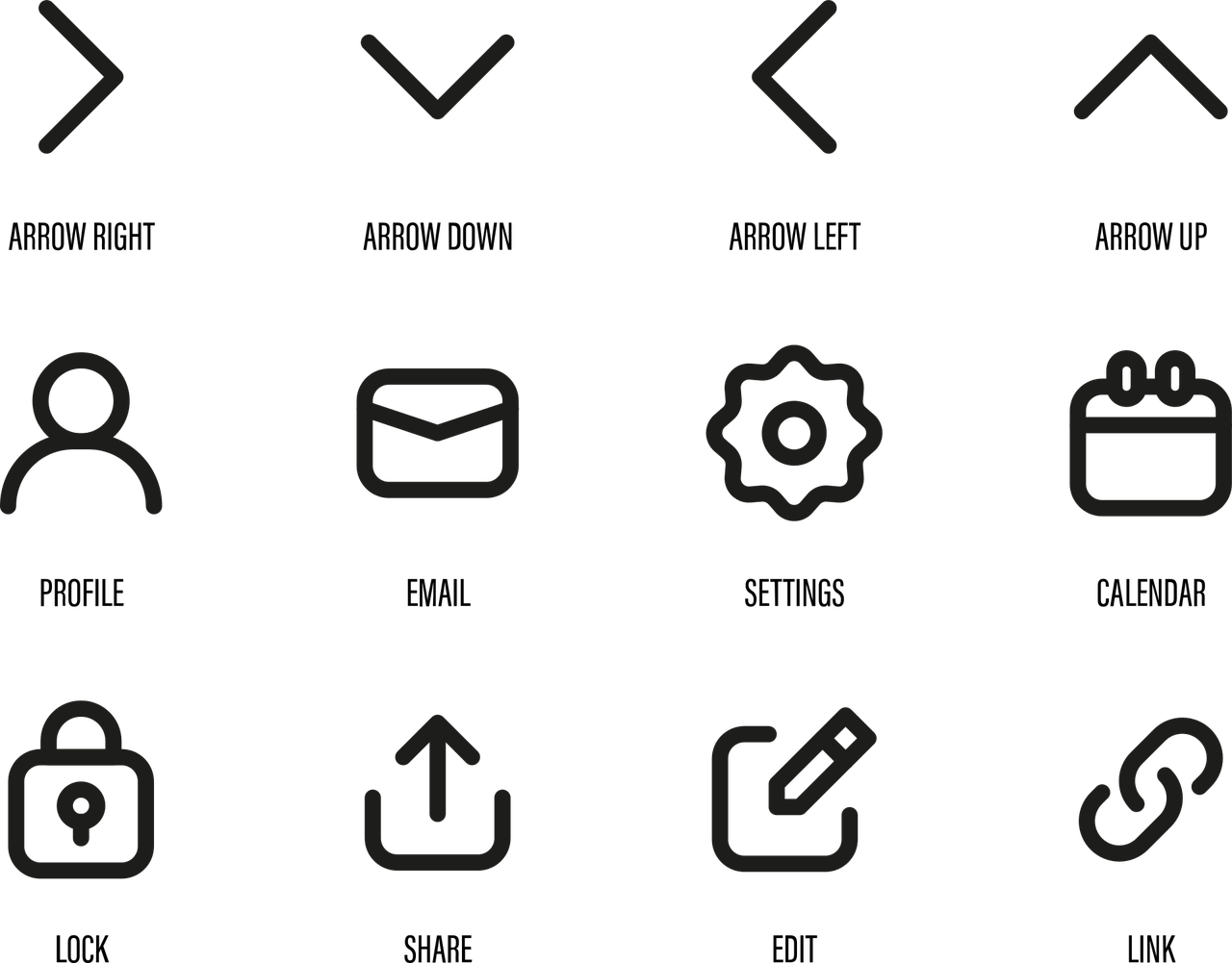
コメント