プラグインBackWPupをインストールする
ダッシュボードの[プラグイン]⇒[新規追加]をクリックする
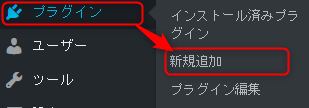
「プラグインの検索」窓に「BackWPup」と入力
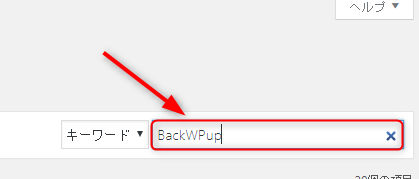
「BackWPup」が出てきたら、
[今すぐインストール]をクリックし、その後[有効化]をクリックする。
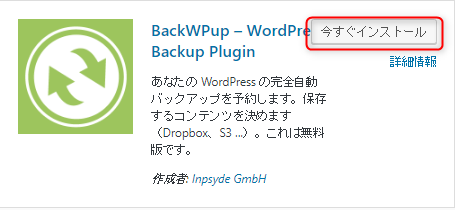

BackWPupの設定をする
ダッシュボードの[BackWPup]⇒[新規ジョブを追加]をクリックする
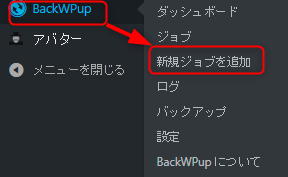
一般項目の設定
一般の項目の中で変更が必要なものをピックアップします。
このジョブの名前・・・・わかりやすい名前をつけます。例)バックアップ○○○
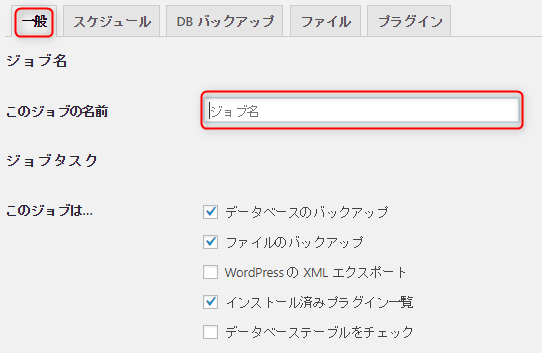
アーカイブ名
アーカイブ名はバックアップしたものが入るフォルダー名になる
複数サイトを持っている場合などは、他サイトと区別しやすく付け足しておく後でわかりやすい。
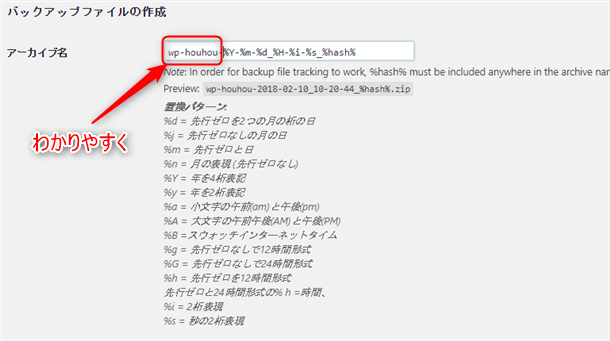
アーカイブ形式・・・「Zip」を選択
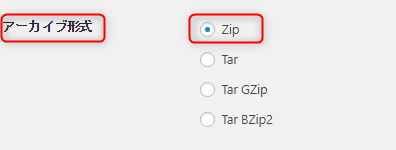
バックアップのファイルの保存方法・・・フォルダーへバックアップ
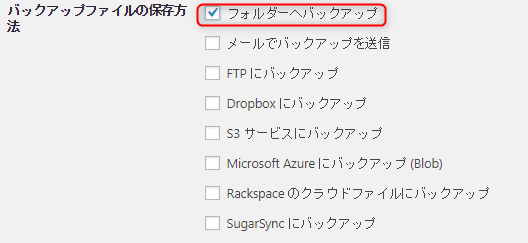
変更が終われば[変更を保存]をクリック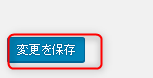
スケジュール項目の設定
「スケジュール」のタブを選択する。
ジョブの開始方法・・・「Wordpressのcron」を選択する
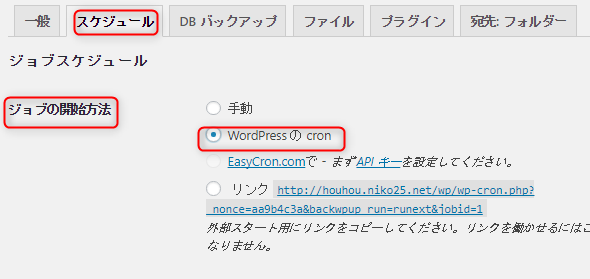
スケジューラーの種類・・・基本
スケジューラーのタイプ・・・サイトの更新頻度に合わせて選択する
毎週更新する場合は毎週を選ぶ
曜日や、時間の設定・・・パソコンを使用しない時間帯を選ぶとよい
変更が終われば[変更を保存]をクリックする。
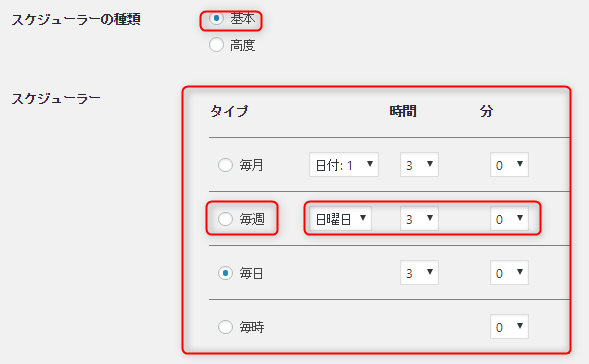
DBバックアップ項目の設定
「DBバックアップ」タブを選択する
バックアップするテーブル・・・「すべて」を選択
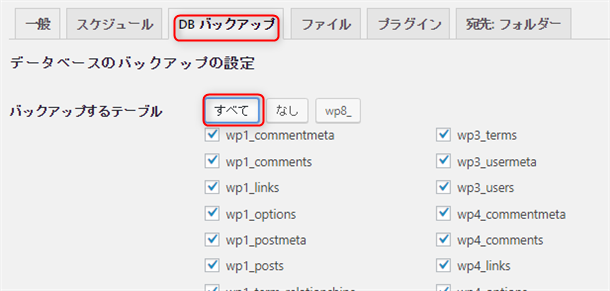
バックアップファイルの圧縮・・・「GZip」を選択
変更が終了すれば[変更を保存]をクリック
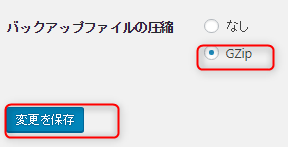
ファイル項目の設定
テーマのバックアップ・・・使用しているテーマ以外は不要
[変更を保存]をクリック
確認方法
ダッシュボードの[BackWPup]⇒[ジョブ]をクリック
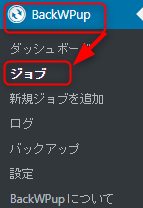
先ほど作成したジョブが出てくれば完了
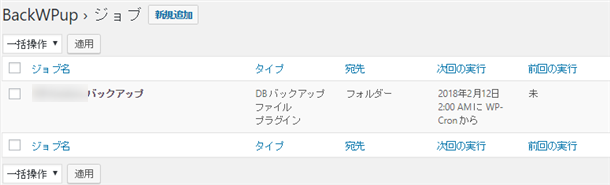
内容の確認や編集をしたい時は「編集」をクリック
設定した時間以外に今すぐバックアップをとりたい時は[今すぐ実行]をクリック
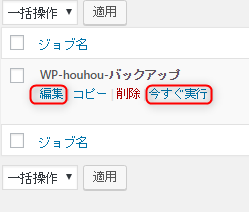
バックアップデータは[BackWPup]⇒[バックアップ]で確認できます。
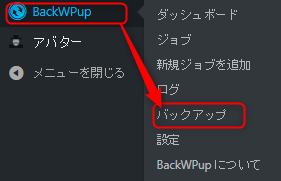
パソコンにダウンロードする場合は[ダウンロード]をクリックする
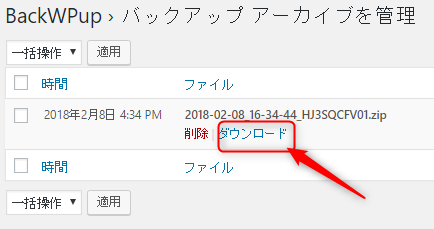
まとめ
WordPress(ワードプレス)で更新や変更をする場合はバックアップをとっておくと安心です。記事なくなってドキリとする前に、バックアップをとっておきたいです。
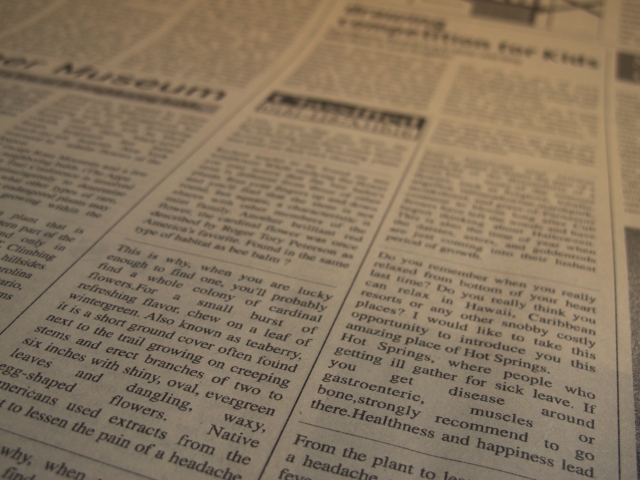


コメント
[…] バックアップの取り方>>詳しく説明 […]